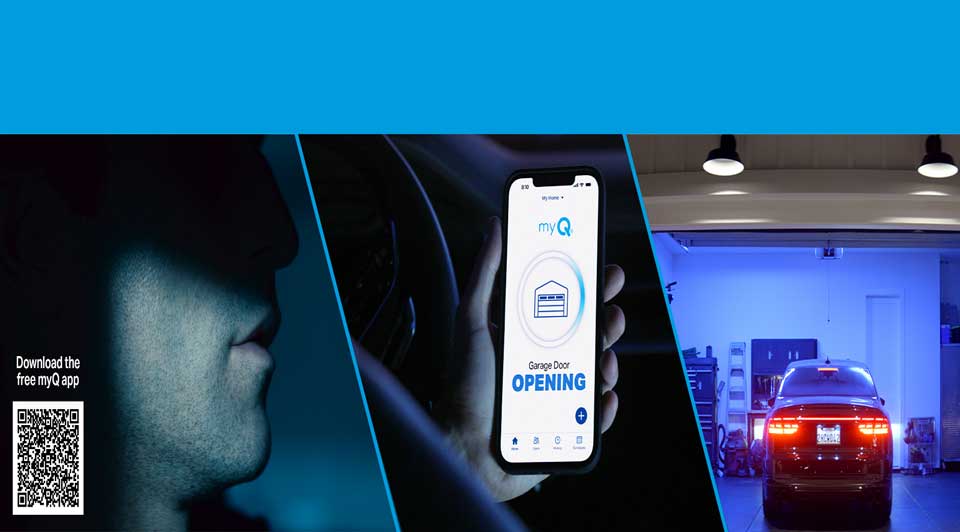While the myQ App can make getting in and out of your garage easy, there’s so much more it has to offer. Get groceries delivered to your garage by giving access through the myQ app. Secure delivered packages by allowing drivers temporary access. Set schedules on when you want to open and close your garage door. Stay updated on daily activity with real-time alerts from the myQ app. Use the guides below to find out how to activate and add Chamberlain Group devices to your myQ app. Sign up for email updates so you know when the myQ app has new smart features to make your life easier.
Password Reset
How to Reset your Password
The option to change your password in the app is only available when signing in using an e-mail and password, not Single Sign-On (SSO).
Requirements to Change Your myQ Account Password
Passwords need to be at least eight (8) characters in length and must contain at least three (3) of the following four (4) character types:
How to Change Your myQ Account Password in the myQ App
Note: If you don’t see this option in your account, you most likely use SSO with Amazon, Apple or Google to login. No password update is necessary, continue logging in with SSO.
How to Change the Password for a myQ Account
The option to change your password in the app is only available when signing in using an e-mail and password, not Single Sign-On (SSO).
Requirements to Change Your myQ Account Password
Passwords need to be at least eight (8) characters in length and must contain at least three (3) of the following four (4) character types:
How to Change Your myQ Account Password in the myQ App
Note: If you don’t see this option in your account, you most likely use SSO with Amazon, Apple or Google to login. No password update is necessary, continue logging in with SSO.
Changing Your myQ Account Password If You Forgot the Password
Note: After changing the password, any mobile device(s) using this email address will need to be updated with the new password in order to access the account.
Changing your password if you are locked out
Email Updates
Follow the steps below to enable or disable notifications using the myQ app.
Note:
Set Up Family & Friends
myQ Users is a feature that allows you to invite up to two (2) Co-Owners and thirteen (13) additional people to access your myQ account on the myQ app.
How to Invite a New myQ User
Note: When choosing from your phone’s contacts using the plus sign (+), you may receive a pop-up requesting permission for myQ to access your contacts. The phone contact must contain an email to be selected.
Note: The invite must be accepted within 7 days.
Inviting Users to Access Your myQ Account
myQ Users is a feature that allows you to invite up to two (2) Co-Owners and thirteen (13) additional people to access your myQ account on the myQ app.
How to Invite a New myQ User
Note: When choosing from your phone’s contacts using the plus sign (+), you may receive a pop-up requesting permission for myQ to access your contacts. The phone contact must contain an email to be selected.
Note: The invite must be accepted within 7 days.
How to Create and Manage myQ Account Notifications
You can set up notifications in the myQ app to know when there is activity on a connected myQ device. Notifications can be sent to your phone or email.
If you choose a specific time for your notification, the notification can’t be scheduled past midnight. For example: If you want the scheduled notification to run from 10:00 pm to 6:00 am, you must create two notifications. One notification to schedule 10:00 PM to 11:59 PM and then another notification to schedule 12:00 AM to 6:00 AM.
How to Create a Notification for a myQ Account
Manage Notifications
Delete Notifications
Notes:
Add a Device to a myQ Account
A myQ device can be a myQ-enabled garage door opener, myQ-enabled gate, a myQ-enabled commercial door opener, or a myQ light control. We have two types of myQ light controls – the Remote Plug-In Light Control and the Remote Light Switch.
To Add a Device Using the myQ App
.
myQ Garage Door Opener (non-Wi-Fi)*
Note: If you have a Wi-Fi garage door opener, see How to Clear the Wi-Fi Settings on a myQ Wi-Fi Product before attempting to add it.
.
Remote Light Control
.
Commercial Door Operator
Note: If you are unable to find the RADIO button, please contact your local authorized LiftMaster® dealer for assistance.
.
Gate Operator
Note: If you are unable to find the learn button or reset button, please contact your local authorized LiftMaster® dealer for assistance.
myQ Error Codes and How to Resolve Them
Below are potential error codes you may encounter when using the myQ app and how to resolve the cause of the error code
| Error Code | Error | Resolution |
|---|---|---|
| 203 | The username or password you entered is incorrect. Try again. |
1.The email address or password was entered incorrectly, verify you are using the correct email address or password and try again.
2.If necessary use the myQ app’s “Forgot Password” option to get a new password.
|
| 207 | The user is locked out. | See article, How to reset a MyQ® locked account or forgotten password |
| 225 | Bootloading was performed in the last 10 minutes can’t continue | Wait 10 minutes and try to add the serial number again |
| 301 | The gateway or hub serial number was invalid. Please try again. | Make sure the device is online and the serial number that was entered is correct. |
| 304 | Please make sure your device is connected and the Green LED is solid ON. | See article, How to resolve connection issues with the Internet Gateway |
| 308 | The device is not responding. Please check that the device is powered and in range. | Activate your myQ device from the handheld remote or power button |
| 309 | The gateway or hub is offline. Please check the power and network connections. | See article, MyQ App Displays Offline |
| 310 | That device is on another User’s Account and unable to register. | See article, myQ error 310 – That device is on another User’s Account and unable to register. |
| 311 | This Wi-Fi Hub / Wi-Fi Garage Door Opener is either not provisioned to Wi-Fi or not connected to the Internet. | Log into the myQ app and follow the steps to connect to a Wi-Fi network
• Wi-Fi Garage Door Opener: How to connect a MyQ Wi-Fi garage door opener to a home Wi-Fi network
• myQ Garage, Smart Garage Hub or Smart Garage Control: How to Connect a Smart Garage Hub or Smart Garage Control to a Home Wi-Fi Network
|
| 601 | This garage door is permanently linked to its hub and cannot be removed. To remove garage door, go to Device Management and remove the Wi-Fi Garage Door Opener. | For a Wi-Fi Garage Door Opener, the door opener is permanently connected to the built-in gateway, thus the door opener cannot be deleted from its own gateway. The gateway must be deleted instead. See article How to delete a place/hub from a myQ account |
| 602 | A device on your account already has the given device name. | There is an existing hub on the account that has the same name that the app is trying to name the hub you are adding. Go to Device Management within the myQ app and change the name of the existing hub. |
| 707 | For your security, schedules to close a garage have been disabled until further notice. We apologize for the inconvenience. | This error message means that there is a myQ Garage on the account and that the device is unable to schedule the door to close. |
| Offline | To resolve the Offline Error, see MyQ App Displays Offline | |
| Close Error | To resolve a Close Error, see How to resolve a Close error in the myQ app | |
| Monitor Door Only | To resolve a Monitor Door Only message, see Monitor Door Only Mode | |
| Work Light Error | Plug in the myQ Remote LED Light and make sure it is programmed to the garage door opener. |
.
Device is Offline
If your myQ device appears to be offline and cannot be controlled via the myQ app, there are several things that could be causing this issue to occur, such as:
.
Smart Garage Hub or Smart Garage Control Appear Offline
Check the LED status on your Smart Garage Hub or Smart Garage Control. For more information on the LED status, see Unable to Connect a myQ Device to Home Wi-Fi Network Overview and scroll down.
myQ Garage
myQ Smart Garage Hub
Smart Garage Control
.
Wi-Fi Garage Door Opener
Check the LED status on the Wi-Fi Garage Door Opener by checking the adjustment button in between the up and down arrows on the operator. For more information, see Unable to Connect a Wi-Fi Garage Door Opener to Wi-Fi Overview and scroll down.
.
Error Code 1-1
.
Safety Sensors are Obstructed or Not Connected
Error Description
This error occurs when the garage door opener detects that the safety sensors are blocked, not aligned or have an issue with the wires.
Symptoms of Error
When the garage door begins to close, it reverses to the open position or the garage door does not move and remains in the open position.
.
How to Fix
.
View a Help Video
.
How to Align the Safety Reversing Sensors on Your LiftMaster Garage Door Opener
.
This video demonstrates how to align the safety reversing sensors on your LiftMaster garage door opener.
.
Error Code 1-2
Safety Sensor Wiring Issue
Error Description
Users will encounter Error Code 1-2 when the garage door opener detects that the safety sensor wires are shorted or reversed.
.
Symptoms of Error
The garage door opener will not close, and the opener’s lights will flash or click ten (10) times.
.
How to Fix
Ensure the safety sensors are correctly wired to the operator and that the bare copper is not touching.
.
Error Code 1-3
Door Control Wire Issue
Error Description
Users will experience Error Code 1-3 when the operator detects there is a short in the wires connecting the Wall Control to the garage door opener.
.
Symptoms of Error
The garage door opener works when using the remote controls and keypad, but it does not operate from the wall control panel.
.
How to Fix
This is best fixed by a Dealer. Use myQ Diagnostics in the myQ app, How to Use myQ Diagnostics, or find a Dealer near you by clicking on the link below.
Face Detection*
How do I set up myQ Face Detection?
How do I disable/pause myQ Face Detection?
How do I manage or delete existing myQ Faces?
*Face Detection is supported in the US and CA, excluding the state of Illinois for all devices. It is also excluded in Texas & Washington for all LiftMaster or Chamberlain garage door openers with an integrated camera and the myQ Smart Garage Camera (models myQ-SGC1WLM & myQ-SGC1WCH with serial numbers beginning TC-0001).