Purpose #
This article introduces different methods to add a Synology Camera: via the Surveillance Station web interface, the desktop client Surveillance Station Client, or the mobile app DS cam. Users of wireless Synology Camera need to use DS cam to configure the network settings. For users who haven’t set up a Synology NAS, the desktop utility Synology Camera Tool can be used to find wired Synology Camera and configure their network settings before adding them.
Environment #
Resolution #
Add to Surveillance Station #
Before you start, complete the camera hardware setup and make sure your Synology Camera and Synology NAS are on the same network.1
By default, Synology Camera applies the DHCP protocol.
- To continue with DHCP, you can either use Surveillance Station interface or DS cam to add cameras.
- To set up static IP addresses first, refer to the pre-configure with Synology Camera Tool section.
Use Surveillance Station or Surveillance Station Client
- Auto-detected cameras
When a new Synology Camera2 has been connected to your network, a pop-up message will appear in the upper-right corner of the Surveillance Station desktop. Click Add Now and follow the wizard to initialize3 and set up the camera. - Add later or together with third-party cameras
Launch the IP Camera application, click Add, and follow the wizard to configure the camera.
- Auto-detected cameras
When a new Synology Camera2 has been connected to your network, or detected by your Bluetooth, a pop-up message will appear from the bottom of the page. Click Add Now and follow the wizard to initialize and set up the camera.4
- Add later
Go to the Cameras page, tapfrom the upper-right corner, and follow the wizard (Android/iOS) to add the camera.
Pre-configure with Synology Camera Tool #
To configure and connect to Synology Camera devices before setting up a Synology NAS, download and launch Synology Camera Tool.
- Check the auto-discovery list. If you do not see your cameras:
- Add specific cameras:
Click Find Devices and select Find specific device. Enter the required information and click Find. - Add multiple cameras in an IP range:
Click Find Devices and select Scan IP Range. Enter the required information and click Scan.
- Add specific cameras:
- Select cameras with the same status and click More to initialize or authenticate them.
- Initialize: Set the camera name, account, and password if it is the first time you connect to the Synology Camera.
- Authenticate: Enter the correct credentials to authenticate the cameras.
Once complete, you will be able to click on the IP address of the devices to open their web interface.
- To configure network settings or update the cameras, click More.
- Configure Network: Assign fixed IP addresses.
- Update Firmware: Update cameras to the latest version.
- To complete the adding, sign in to Surveillance Station or DS cam for further steps.
Notes:
- If the camera and NAS are on a different network, refer to this article for more information.
- In this context, “new” refers to a camera that has not been initialized, i.e., its credentials have not been set up.
- If the camera’s IP address is 192.168.0.50, modify the IP address on the camera information page before you initialize it.
- If the camera’s IP address is 192.168.0.50, the status will show Disconnected after the adding. Tap More > Edit Connection to modify the camera address before you initialize it.
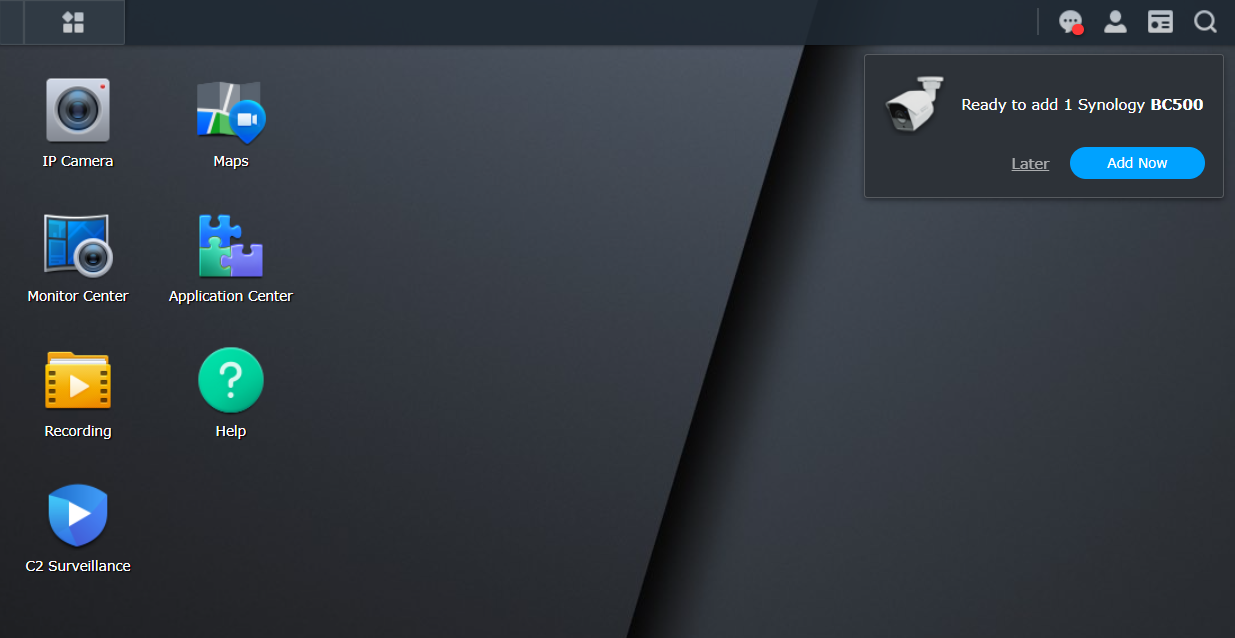
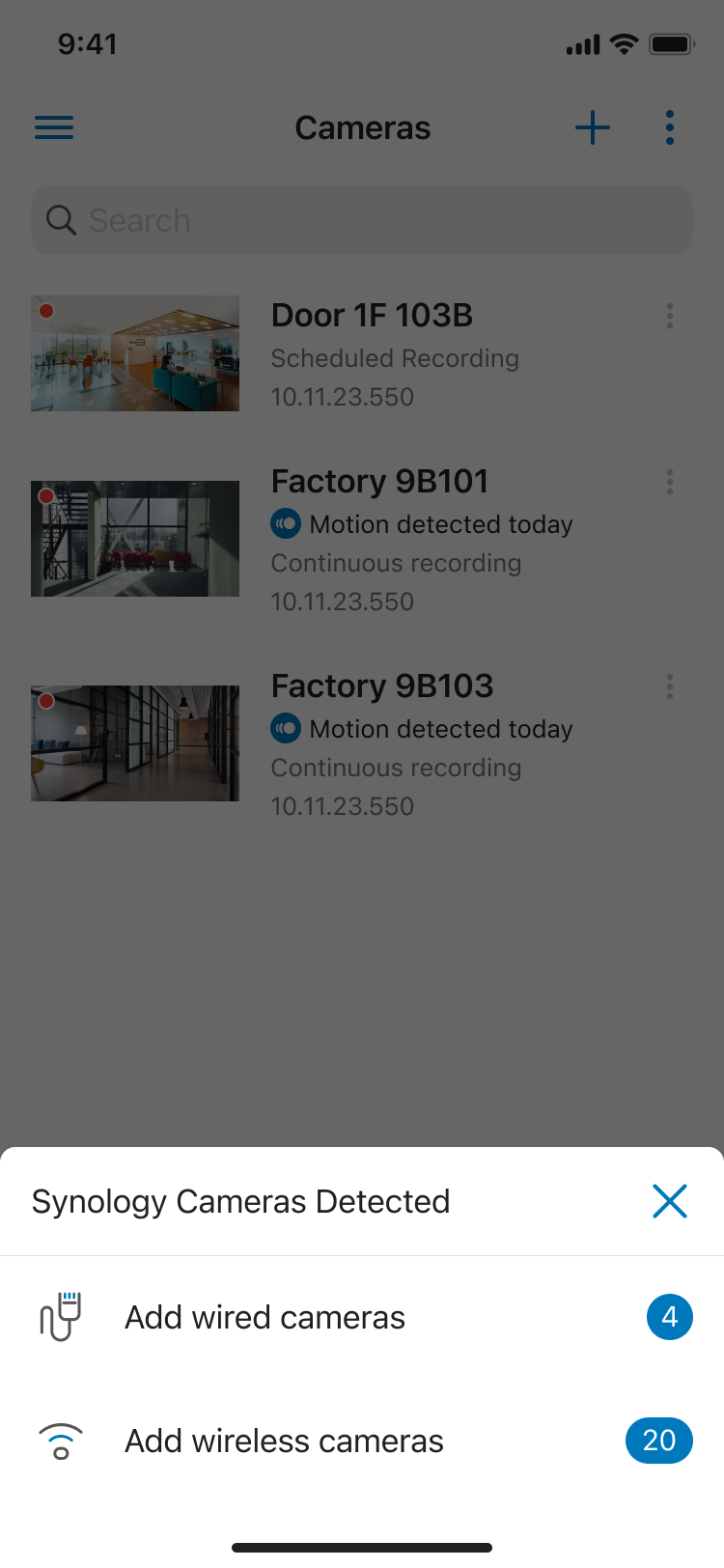
 from the upper-right corner, and follow the wizard (
from the upper-right corner, and follow the wizard (


