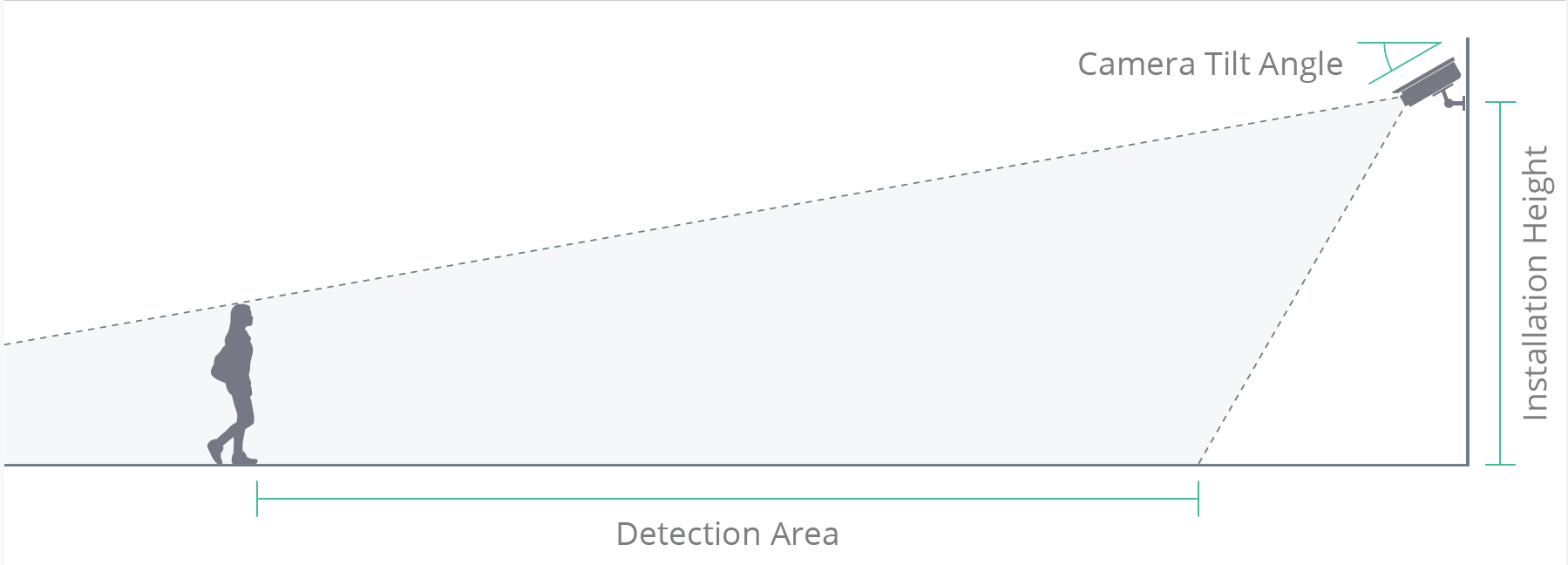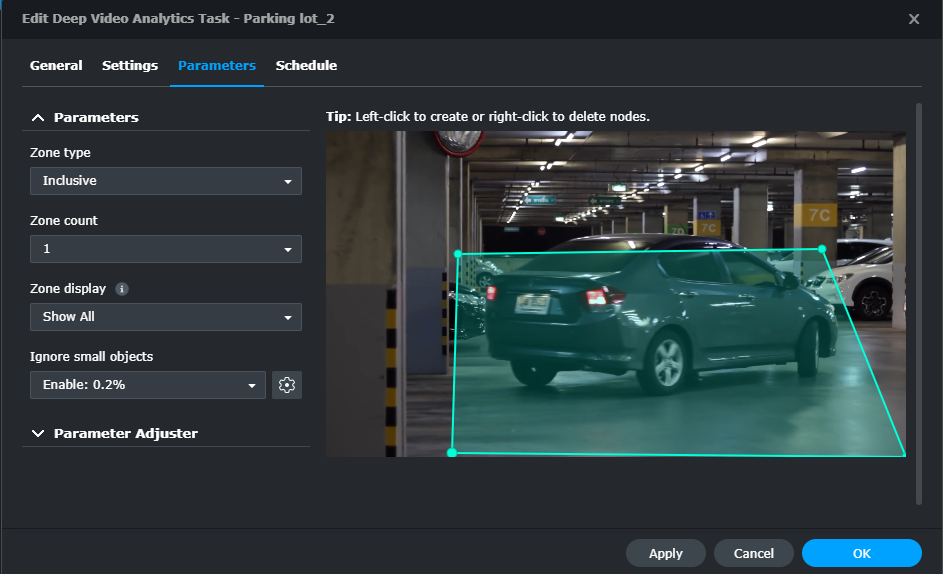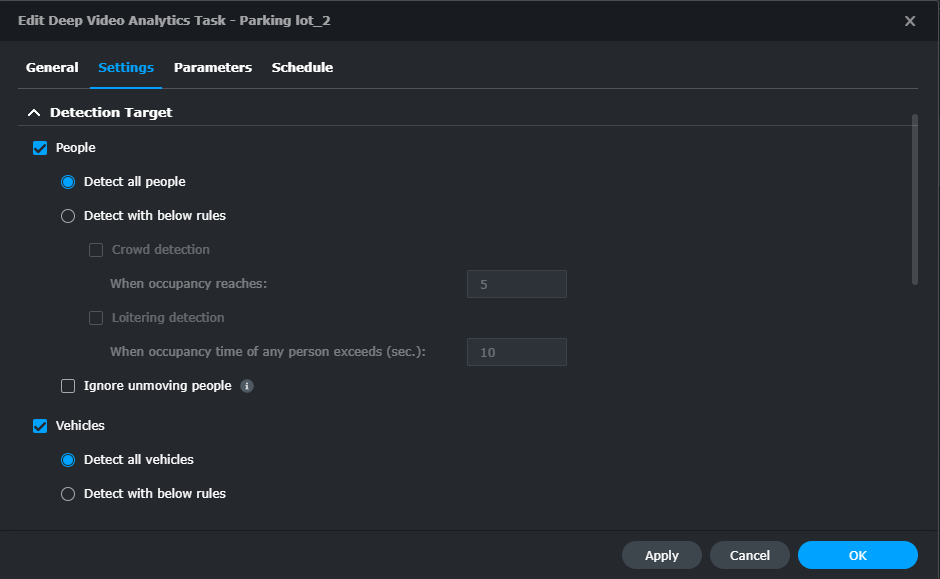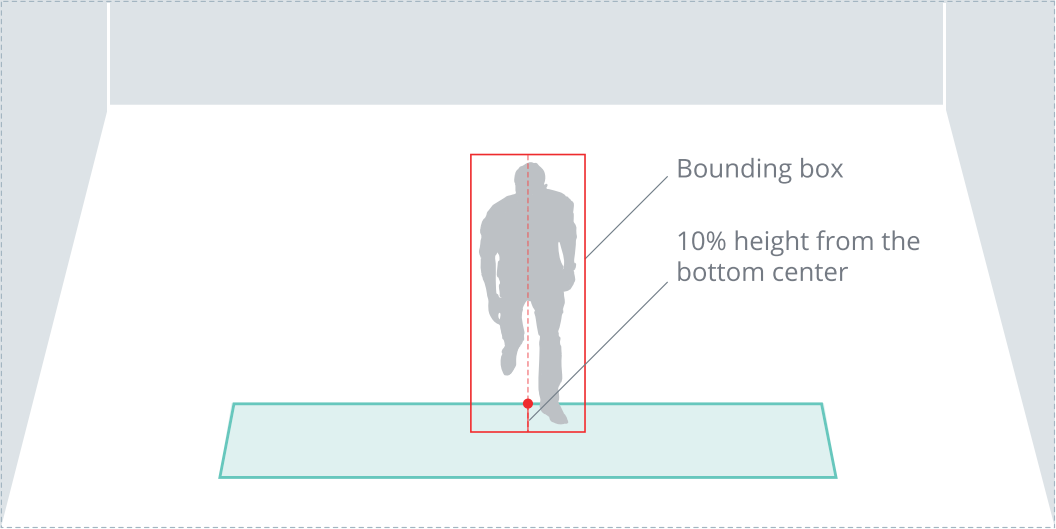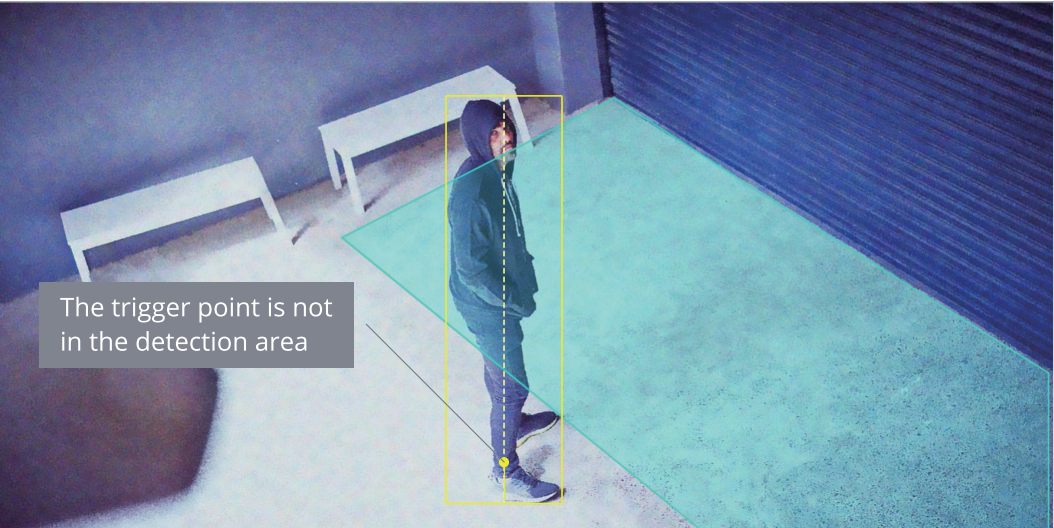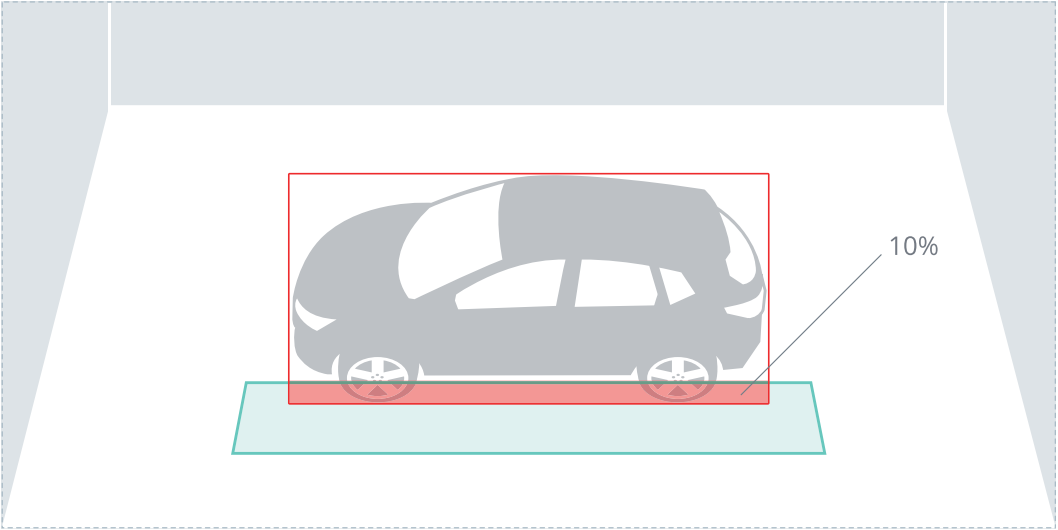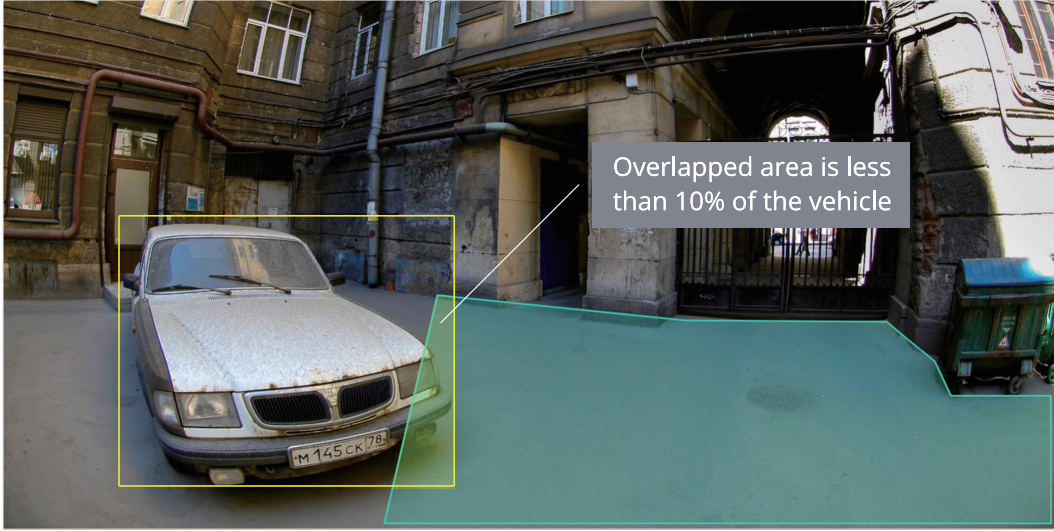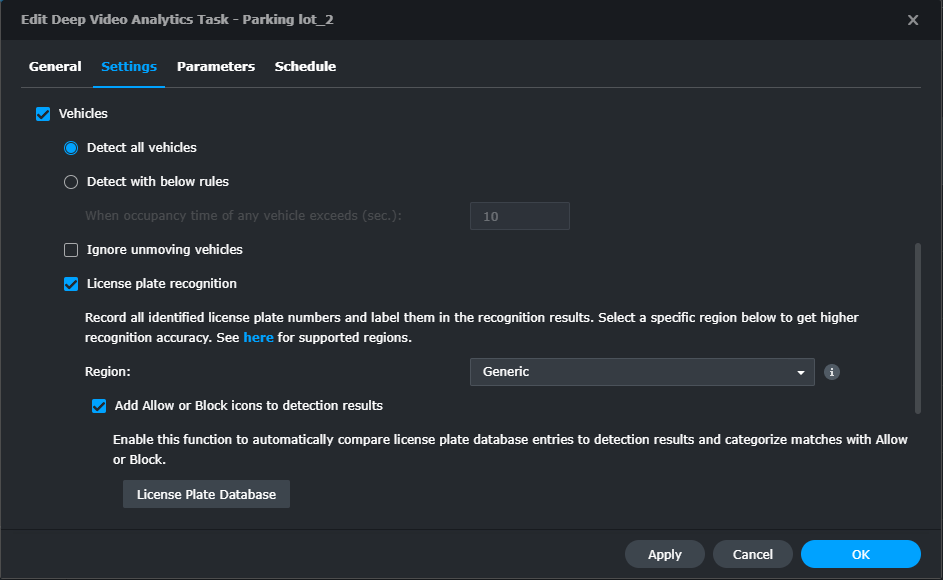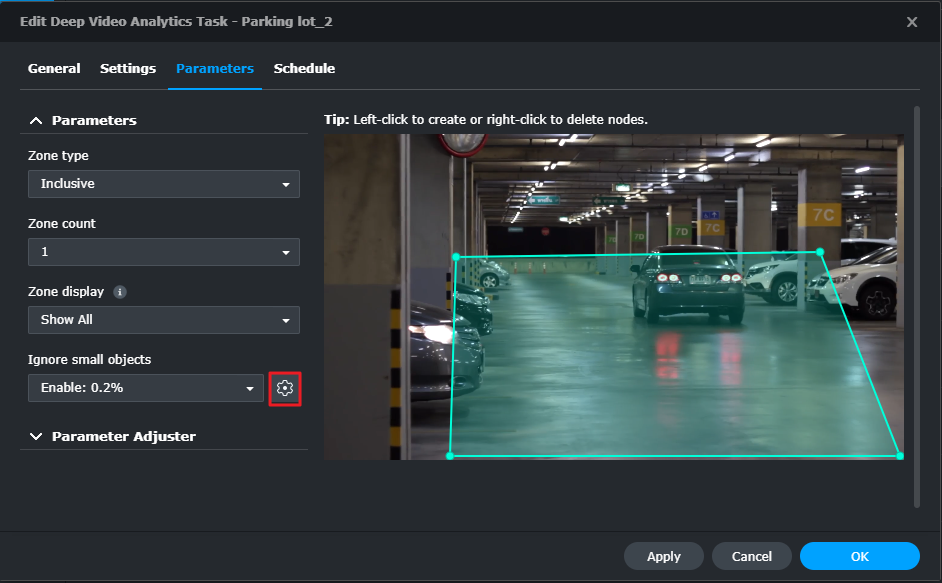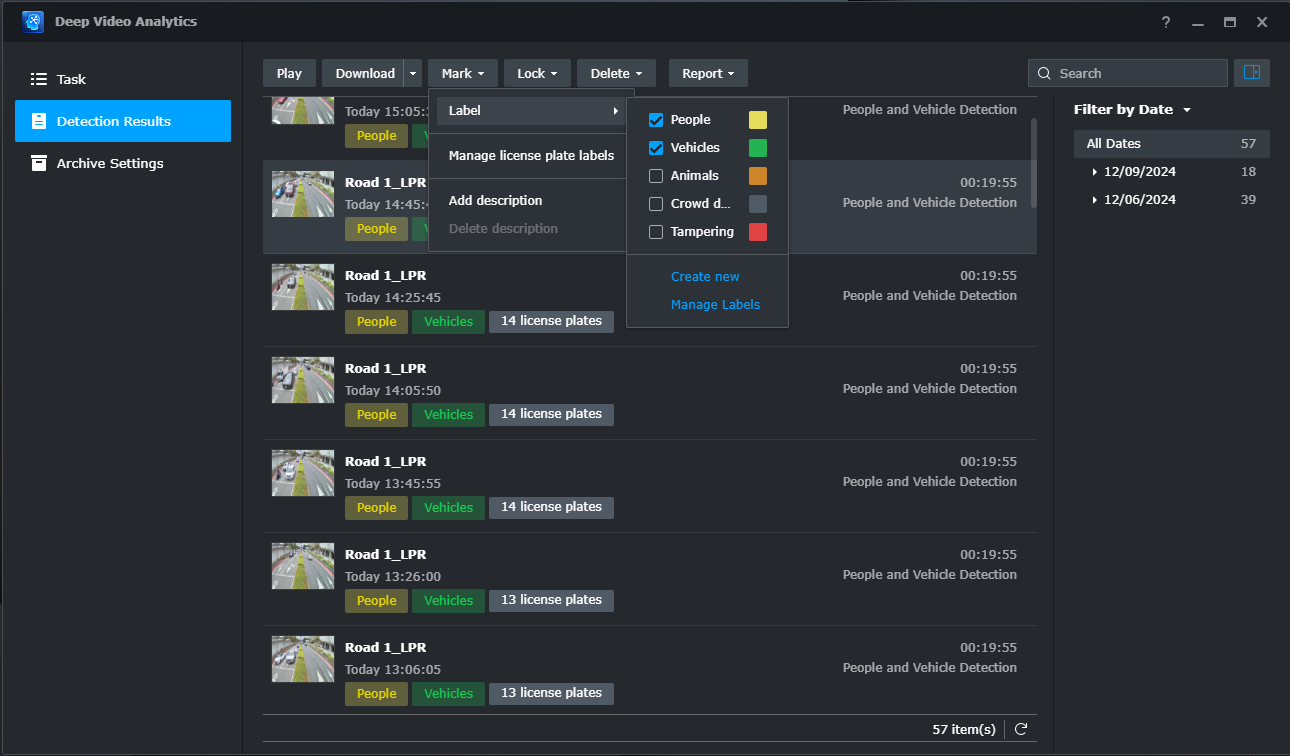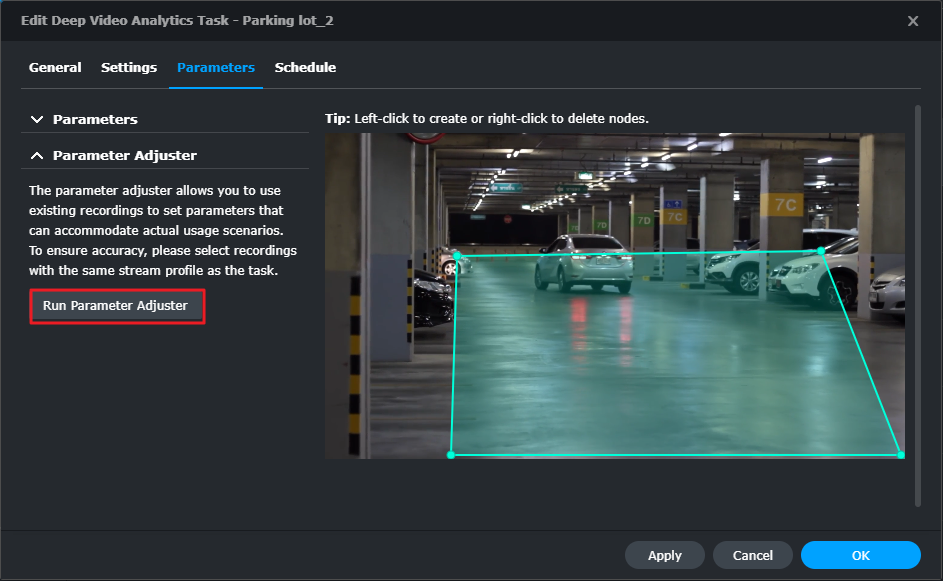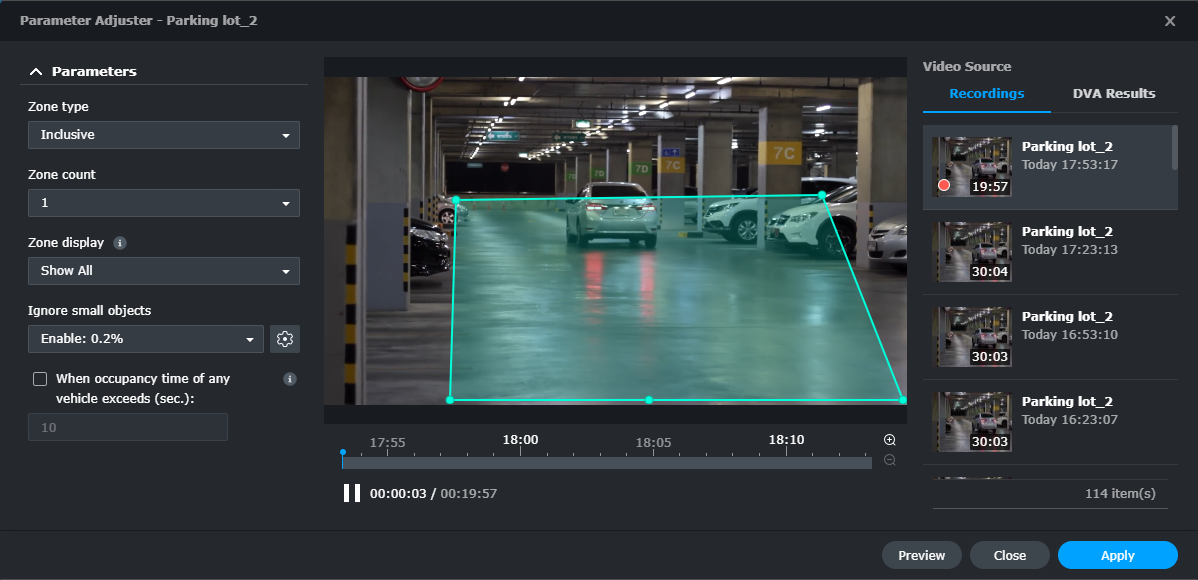Introduction #
With its powerful AI Image Analysis, Synology Deep Video Analytics (DVA) can instantly calculate large amounts of object attributes, filter out environmental interference, and deliver accurate detection results. Backed with Smart Tag technology and a comprehensive management interface, it allows users to take control of events easily and efficiently.
Among the supported algorithms, People and Vehicle detection specializes in detecting people or vehicles that have entered a specific area. To accommodate different scenarios and security levels, you can determine what types of objects (people, vehicles, or both) to track and customize your own trigger times.
For you to achieve optimal precision, this guide aims to introduce the key factors of setting up People and Vehicle detection tasks. For best results, please follow the listed points as closely as possible.
System Requirements #
- Surveillance Station version 8.2.9 or later.
- Synology’s Deep Learning NVR. (Synology Deep Video Analytics—also known as DVA—installed by default).
Note:
- No additional licenses are required for People and Vehicle detection.
Quick Camera Installation #
Select appropriate camera #
- Stream quality: Ranging from 1920×1080 @20FPS to 3840×2160 (4K)
- Sunshield: (Optional) Added to outdoor cameras to avoid direct sunlight on the lens
Check installation environment #
- Minimum illumination: 300 lux
Mounting height and angle #
- Installation height: 2.5 – 4 meters
- Camera tilt angle: Less than 30 degrees
- Detection area: The recommended length ranges from 10 meters to 15 meters. Refer to the Triggering mechanism section for more details.
Do’s and don’ts #
Improve Detection Accuracy #
It is still possible that objects will not be detected or will be wrongly recognized even with thorough planning of the camera placement and environment. The following situations can affect detection and tracking by the AI:
- Weather sometimes affects the clarity of outdoor cameras. Rain and snow, changes in shadows, or differences between day and night can have an impact on detection and recognition.
- Objects with similar appearances to real objects, such as cardboard cut-outs or mirror reflections, might be mistaken by the AI for the real thing.
- An unstable network connection might lead to incomplete or corrupt images. Wired connections are highly recommended.
- Dust, insects, or other stains can block the lens. Keep the lenses clean so that a clear image can be taken.
- Cameras anchored to unstable surfaces. A shaky camera can lead to blurry images, which may impede detection and recognition.
- Reflective surfaces above, below, or in front (e.g., mirrors, shiny floors, and ceilings).
- Light shining directly into the camera’s lens.
Configure Software Settings #
Once your cameras are mounted successfully, you can configure software settings for the DVA to suit your requirements. This chapter covers the essential settings for the People and Vehicle detection algorithm.
Select a stream profile #
For optimal detection accuracy, select a stream profile with a resolution of between 1920×1080 @20FPS and 3840×2160 (4K). Stream profiles are set by the Intelligent Video Analytics Recording settings of the paired camera. To edit stream profiles, go to IP Camera and select the camera you want to configure. Then click Edit > Edit > Recording > Stream > Intelligent Video Analytics Recording to set the stream profile.
Note:
- To edit specific stream profile settings, go to IP Camera > select a camera > Edit > Edit > Video & Audio Format > Video.
Define the detection zone #
DVA allows usage of two types of zones: Inclusive and Exclusive. An Inclusive zone means that detection will occur within the defined zone. An Exclusive zone means that detection will occur outside the defined zone. Both are highly compatible with various scenarios, allowing you to cover the areas that truly matter.
Simply drag the nodes to adjust the position of the detection zone. You can left-click on the zone border to add nodes or right-click on the nodes to delete them. The detection zone should not be too thin or small; it should at least be two times the size of the smallest object you want to detect. Up to three zones on one screen can be configured. If there are not enough overlapping areas between objects and detection zones, the detection will fail.
Refer to Triggering mechanism section for more details.
Triggering mechanism #
People and Vehicle detection works by tracking the overlapping areas between objects and detection zones. An object will be recognized as lingering when it enters a zone and the overlapping area exceeds the threshold. You can configure events to be triggered when an object is detected, when an object lingers over the set time duration, or when the number of objects in the zone reaches a set threshold. (You can also configure events to be triggered when any or all rules are met.)
People and Vehicle detection supports specified detection for people, vehicles, or both.
Detecting people #
People detection events are triggered when 10% of the height from the bottom center of a person’s bounding box enters the detection zone and meets one or more of the following pre-configured conditions:
- When at least one person is detected.
- When the number of people detected reaches the set number.
- When the occupancy time of at least one person reaches the set time.
Detecting vehicles #
Vehicle detection events are triggered when 10% of a vehicle enters the detection zone and meets one or more of the following pre-configured conditions:
- When a vehicle is detected.
- When the occupancy time of a vehicle reaches the set time.
People and Vehicle Detection recognizes the following vehicle types: Car, pick-up, van, truck, bus, and motorbike. However, it is still possible that vehicles with a unique appearance are not detected or wrongly recognized.
License plate recognition #
Enable License plate recognition to record all identified vehicle license plates and label them in recognition results. Specifically enhanced detection accuracy is available for specific regions.
To compare recognition results with the license plate database, enable Add Allow or Block icons to detection results. Clicking on License Plate Database will allow you to manage license plates; you can add identified license plates, and remove or edit existing license plates.
For more information, refer to the Administrator’s Guide for License Plate Recognition.
Ignore small objects #
It is important to fine-tune the minimum object size to filter out false positives from small objects. In the Parameters page, click the Edit button and adjust the blue object frame to define the minimum object size. (The percentage refers to the size of the object in relation to the camera image size.) Moving objects that are smaller than the defined object size will be filtered out.
Using the image below as an example, the minimum object size has been set to 0.2%. Objects smaller than this size, lingering or not, will be ignored by the system.
Utilize Advance Features #
Besides detailed configuration options, DVA also offers labeling features for easy file management and a Parameter Adjuster that helps fine-tune parameters.
Label and add descriptions #
Labels and descriptions can be added to DVA detection results. For example, you can create a “Truck” label to mark related events or easy access to the relevant video files afterward.
Optimize parameter settings #
The parameter adjuster allows you to use previous camera recordings or DVA detection results to fine-tune task parameters. This helps fit your actual usage scenarios.
Select a clip from the Video Source panel and drag the nodes to adjust the detection zone. Basic settings and parameters in the left panel can be edited as well.